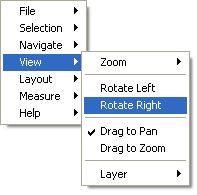The buttons in the toolbar at the top of the window provide several ways to navigate quickly around a page. (See also "The Context Menu" and "Keyboard Shortcuts".)
The DjVu Browser Plug-in offers several ways to zoom in and out of a page. All are represented by tool icons on the DjVu toolbar as shown in the illustration below.

The following table describes the zooming tools in order as they appear from left to right on the toolbar.
| Icon | Name | Description |
|---|---|---|
|
|
Zoom Selected Area | Zooms in on and displays a desired area. Use of this tool is described below. |
|
|
100% | Displays page at actual size. |
|
|
Fit Width | Displays page so that entire width fits in view. |
|
|
Fit Page | Displays page so that entire page fits in view. |
|
|
Zoom In and Zoom Out | Display the page at next zoom level in or out. |

|
Select Zoom Drop-Down List |
Offers 100%, Fit Width, Fit Page and other zoom levels for quick selection. |
Click the Zoom Selected Area button. (Alternatively, select View from the context menu, then Drag to Zoom.) The cursor becomes a crosshatch and magnifying glass.
Click and hold while dragging the cursor to draw a rectangle around the area you want to zoom in on, as shown below.
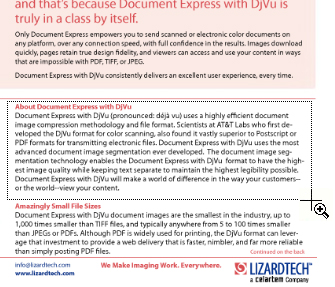
Let go. The view changes to zoom in on the rectangle you defined.
At any zoom level, if the size of the page is larger than the window, you can pan the page with the “Panning” tool.
Enter Shift to magnify the part of the image under the mouse cursor.
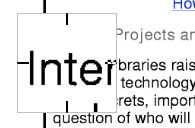
You may change the orientation of the page in 90º increments by clicking the Rotate Left or Rotate Right button on the DjVu toolbar.
![]() rotates the current page 90º to the left.
rotates the current page 90º to the left.
![]() rotates the current page 90º to the right.
rotates the current page 90º to the right.
Alternatively, choose View from the context menu, then Rotate Left or Rotate Right.